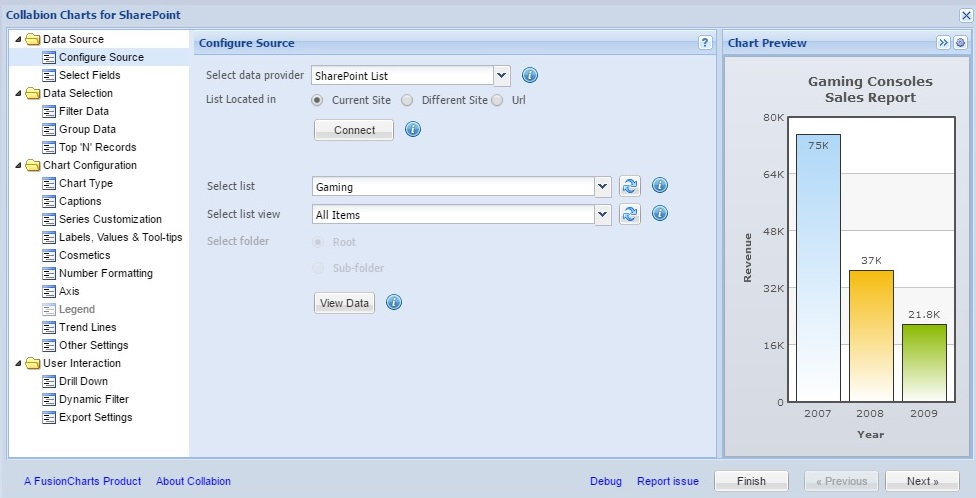
The above image shows the Collabion Charts Wizard. Mainly the wizard is comprised of three different components. They are:
In this page we will briefly discuss about the three panes of the wizard.
Navigation Pane: The navigation pane provides you with a list of sections which contains all the available configurable options. It contains the following:
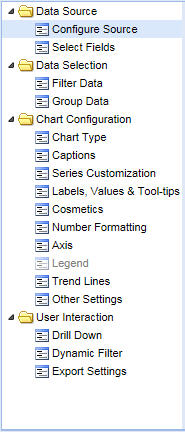
- Data Source:
This section allows you to specify the source of the data and select data fields
which are going to be used in the chart.
- Configure Source: Allows you to select the source of the data provider.
- Select Fields: After selecting the data source this section allows you to choose selective data fields which you want to include in the chart.
- Data Selection:
This section allows you to filter data and group data.
- Filter Data: This section allows you to add filtering options to your data.
- Group Data: Allows you to group the data.
- Chart Configuration:
This section allows you to configure various chart properties and modify the look and feel of the charts.
- Chart Type: Allows you to select the type of chart which you want to use to represent the data.
- Captions: Allows you to add the caption, sub-caption and the axis titles of the chart.
- Series Customization: Allows you to customize the configuration of the data set(s) present in the chart.
- Labels, Values & Tool-tips: Allows you to customize the display options of the labels, values and the tool tips of the data plots.
- Cosmetics: Allows you to customize the visual properties of the chart.
- Number Formatting: Allows you to configure all the number formatting properties.
- Axis: Allows you to configure the axis grid lines.
- Legend: Allows you to configure the properties of the legend.
- Trend Lines: Allows you to configure the settings of the trend lines.
- Other Settings: Allows you to configure the Chart messages, Hotspot settings, custom attributes and the rendering settings.
- User Interaction:
This section allows you to make the charts interactive so that users, while viewing the chart, can perform certain actions.
- Drill Down: Allows you to create drill down charts.
- Dynamic Filter: Allows you to let viewers filter data in run-time.
- Export Settings: Allows you to configure the export settings.
Configuration settings pane: This pane allows you to set and apply all the available configurations of based on the section selected in the navigation pane.
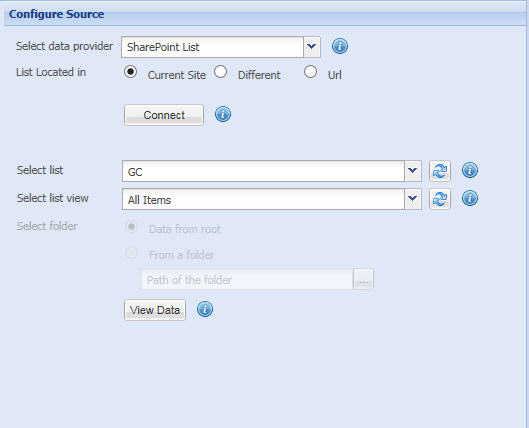
This pane also contains three buttons. They are:
- Apply - This button allows you to apply all the changes made in the configurable options.
- Preview - This button allows you to preview the chart before applying the changes made.
- Revert - This button allows you to revert back all the changes made in the configurable options.
Chart Preview pane: In this pane you can view the chart and how it looks with all the configurable changes made.
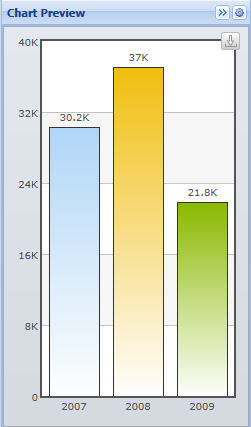
Apart from previewing the chart, this pane also allows you to view the data of the chart in XML format. Click the Gear icon on the top-right corner of the wizard to view the XML data.
![]()
The data will appear as shown below:
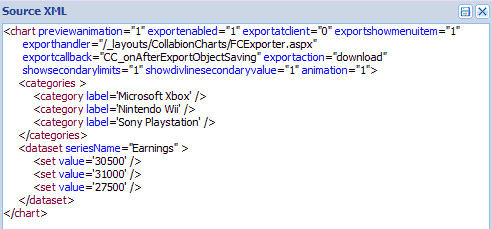
You can also save the XML data. Click the save button in the Source XML dialog box.
![]()
You can also expand or collapse this pane by using the expand collapse button present beside the gear button.

There are three more buttons present in the wizard. They are as follows:
- Finish - This button allows you to exit from the wizard.
- Previous - This button allows you to navigate to the previous section in the navigation pane.
- Next - This button allows you to navigate to the next section in the navigation pane.